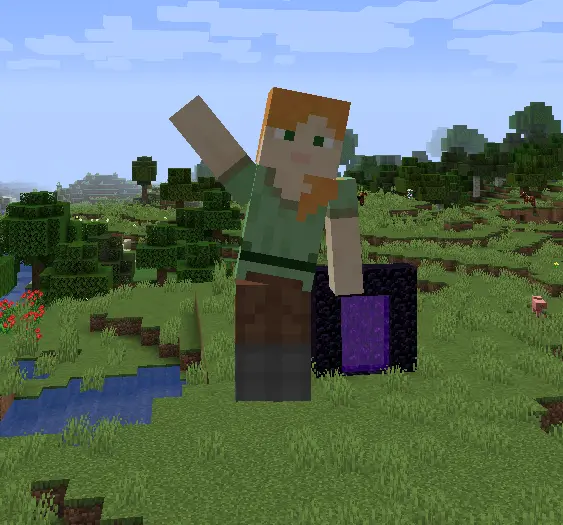
Emotecraft is a mod developed by KosmX that enables emotes to be played on the server.
Keep in mind that this mod is optional, but highly recommended; if you don't install the mod you will still be able to play just fine, but you won't see anyone else's emotes on the server.
Configuration Options
The first thing you should do is change the default keybind. The default keybind is set to b, which interferes with the default Pixelmon external moves keybind; I would suggest changing this to "Home" since it tends to be used. Feel free to change it to whatever you want, however.

Once this is set, you can bring up the emote wheel at any time by pressing that keybind.
Customization
Bring up the emote wheel with the keybind, and click All Emotes at the bottom right. This will bring up the configuration menu.
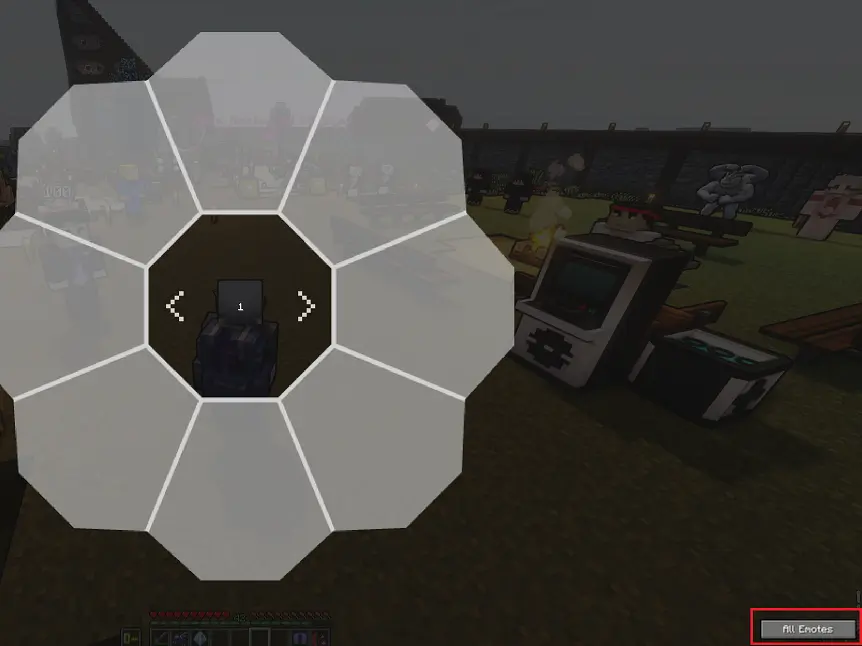
In this menu, you can browse and click on any emote available, and it will switch to the game and play it.
Now click on Config Emotes at the bottom right to bring up the next config menu.
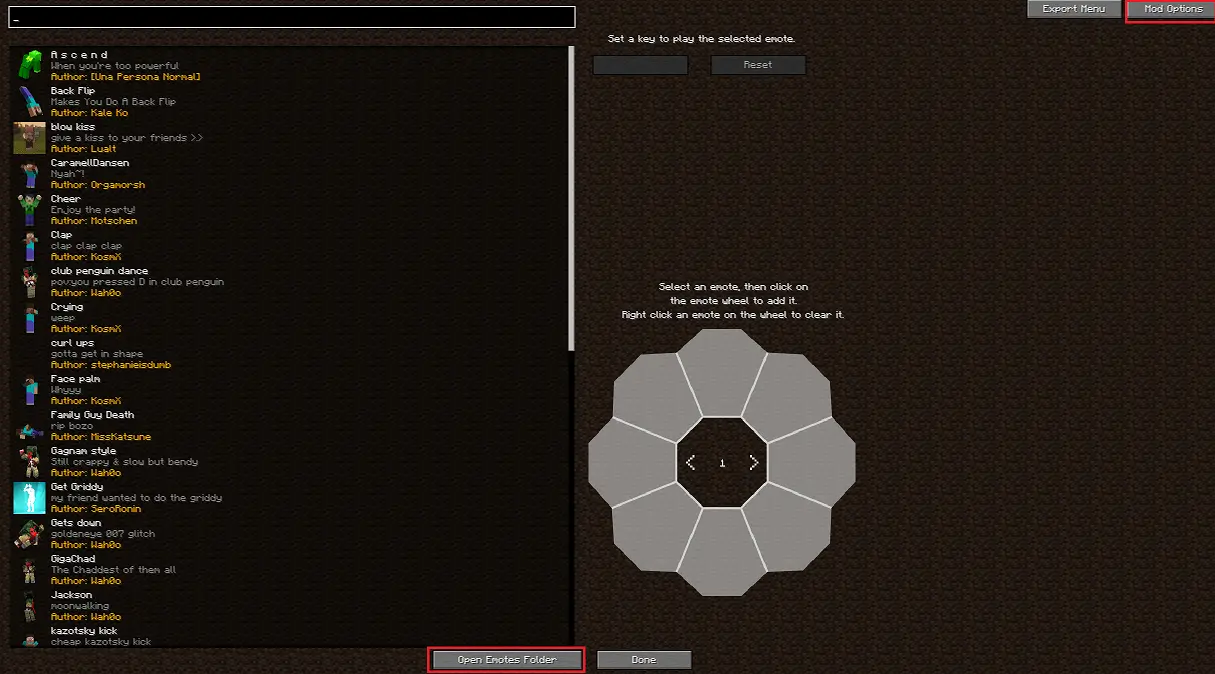
In this menu you can do several things:
- You can configure the emote wheel and add any emotes as a quick shortcut. Click an emote on the left, and click on the corresponding spot on the wheel on the right to add it to that spot. Note that you actually have several "wheels" that you can parse through by clicking the arrow keys next to the wheel number. You can also set a specific keybind for a specific emote, but keybinds are already a precious commodity so that's entirely up to you.
- The emote list here shows you emotes that are loaded on the server; however you can actually add your own emotes as well! Click on the Open Emotes Folder to directly open the folder where you can copy emotes to. Any emotes copied to this folder will take effect immediately without a restart needed.
- If you want to browse and download more emotes, you can check the mod authors emote repository here.
You can also create your own emotes, but it does require some blender and animation knowledge. Read more about it here if you're interested.
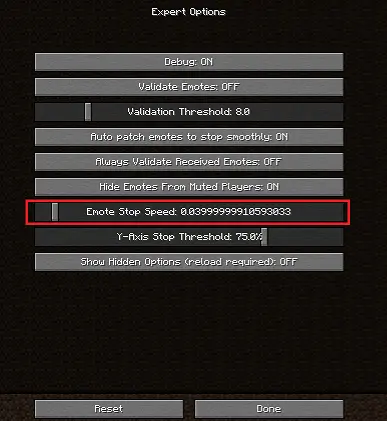
Scroll down and find the entry Emote Stop Speed and slide the bar all the way to the right. This essentially controls the speed that your character needs to move to auto stop an emote; by sliding it to the right, you make it infinite. If you turn on this setting, I would make sure to also set a keybind to "Stop Playing Emotes."